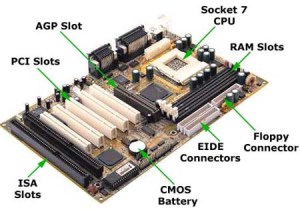komponen yang diperlukan
1.Power Supply

Power supply adalah komponen kompuer yang menyediakan saluran listrik yang dibutuhkan umtuk menjalankan berbagai macam peralatan komputer yang membentuk CPU. Fungsi Power Supply adalah untuk mengubah tegangan AC yang dikeluarkan listrik pada umumnya menjadi tegangan DC yang dibutuhkan oleh Motherboard dan menyuplai tegangan listrik DC ke komponen yang membutuhkan arus tegangan pada motherboard.
2.Motherboard
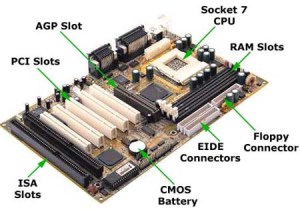
Motherboard atau Mainboard adalah papan sirkuit utama dalam cpu, yang mana papan tersebut berguna untuk menghubungkan hadware-hadware atau komponen lain pada komputer.
Fungsi Motherboard :
- Sebagai alat untuk tempat memasang Processor, Memori(RAM), Kartu Grafis dll.
- Menghubungkan antara komponen-komponen dalam CPU dengan menggunakan kabel atau langsung di pasang ke mainboard.
- Pusat pengendali yang mengatur kerja dari semua komponen yang terpasang di Motherboard.
- Mengatur pemberian daya listrik pada setiap komponen PC.
- Mengatur lalulintas semua data, mulai dari peranti peyimpanan (harddisk, CD-ROM), peranti masukan data (keyboard, mouse, scanner), atau printer untuk mencetak.
3. Prosessor

Prosesor merupakan sebuah alat berbentuk chip kecil yang berguna untuk proses berfikir dan logika dari penjalanan sebuah perintah komputer. Semakin tinggi kecepatan prosessor maka, semakin cepat komputer dalam memproses berbagai macam data.
4. Memory atau RAM (Random Access Memory)

RAM adalah memori yang digunakan untuk memproses data.
Fungsi RAM:
- Berfungsi sebagai tempat penyimpanan data sementara bagi program yang sedang diproses, data pada memori ini akan hilang jika komputer mati. Memory bekerja dengan menyimpan & menyuplai data-data penting yang dibutuhkan Processor dengan cepat untuk diolah menjadi informasi.
- Fungsi kapasitas merupakan hal terpenting pada memory. Dimana semakin besar kapasitasnya, maka semakin banyak data yang dapat disimpan dan disuplai, yang akhirnya membuat Processor bekerja lebih cepat. Suplai data ke RAM berasal dari Hard Disk.
5. Adapter Card

Adapter Card dipasang di motherboard untuk menambahkan kegunaan pada komputer :
- NIC (Network Interface Card) adalah adapter card yang digunakan untuk menyambungkan komputer ke jaringan.
- Wireless NIC adalah adapter card yang digunakan untuk menyambungkan sebuah komputer ke komputer yang lain atau ke sebuah wireless (jaringan nirkabel)
- Video Adapter adalah sebuah adapter card yang bekerja mengirim data ke tampilan komputer.
6. Hard Disk Drive


Hard Disk Drive adalah komponen komputer yang digunakan untuk menyimpan data dalam jumlah yang besar di media yang tetap. Pada umumnya Hardisk berukuran besar, dari 10 GB sampai 1 TB.
7. VGA dan Sound Card.


Alat ini digunakan apabila kita ingin mendapatkan keluaran gambar yang baik ataupun keluaran suara yang jernih.
8. Optical Drive

Optical Drive adalah merupakan perangkat tambahan multimedia yang dapat memungkinkan kita untuk memutar piringan CD atau DVD ke dalam komputer. Optical Drive dalam komputer ada bermacam-macam, ada yang hanya bisa membaca CD saja namun ada juga yang berkemampuan untuk membaca file-file berformat DVD.
Perbedaan CD Room, CD R/W, DVD Room, DVD COMBO, dan DVD R/W:
- CD ROOM : Hanya dapat membaca file-file yang berformat CD.
- CD R/W : R/W atau read and Write, Optical jenis ini memiliki kemampuan untuk mengisikan data kesebuah CD yang masih kosong dan juga mampu membaca atau memainkan file-file yang berformat CD.
- DVD ROOM : Optical ini dapat membaca atau memainkan file-file berformat CD dan juga DVD.
- DVD COMBO : Dapat digunakan untuk membaca CD/DVD Tapi hanya dapat memburning atau membuat CD baru.
- DVD R/W : Optical jenis ini bisa untuk membaca dan memburning data jenis CD maupun DVD.
6. Floppy Disk

Floppy Disk adalah komponen komputer yang membaca dan menulis informasi ke floppy disk.
B. LANGKAH-LANGKAH MENGINSTAL KOMPONEN KOMPUTER.
- Langkah-langkah menginstal Power Supply.
- Pastikan kedudukan Power Supply sudah benar.
- Masukan Power Supply ke dalam casing dengan kedudukan yang benar. Pastikan lubang screw pada Power Supply sejajar dengan lubang screw pada casing.
- Amankan Power Supply dengan screw yang benar.
- Langkah-langkah menginstal CPU.
- Ambil CPU dari antistatic mat.
- Putar CPU indikator koneksi 1 sejajar dengan pin 1 di rongga CPU.
- Luruskan orientasi derajat di CPU ke orientasi kunci di rongga CPU.
- Tempatkan CPU secara pelan-pelan ke dalam rongga CPU.
- Tutup piring beban CPU dan aman di tempat dengan menutup tuas beban dan bergerak di bawah tab retensi tuas beban.
- Menerapkan termal senyawa dalam jumlah kecil untuk CPU chip dan merata. (Catatan: termal senyawa ini hanya diperlukan ketika tidak disertakan pada heat sink. Ikuti petunjuk yang disediakan oleh produsen untuk rincian spesifik aplikasi).
- Luruskan pembuangaan panas atau kipas dengan lubang di Motherboard.
- Tempatkan pembuangan panas atau kipas ke dalam rongga CPU dan berhati-hati jangan sampai menekan kabel kipas CPU.
- Kencangkan perakitan pembuangan panas atau kipas untuk mengamankan itu di tempat.
- Pasang pembuangan panas kedalam Motherboard.
- Langkah-langkah menginstal RAM.
- Ambil satu modul RAM dari antistatik mat.
- Pasang RAM lurus dan sesuai dengan slop yang sudah tersedia (biasanya ada dua slop).
- Tekan RAM sedikit keras salah satu ujung terlebih dahulu sampai menekan kunci dan satunya lagi sampai mengunci secara keseluruhan (sampai ada bunya klik) dan mengunci RAM kuat-kuat. (jangan terlalu keras dalam menekan RAM).
- Ulangi untuk Modul RAM yang kedua.
- Langkah-langkah menginstal Motherboard.
- Perlahan-lahan gerakan Motherboard kedalam kotak bersamaan dengan meluruskan lubang untuk screw.
- Hubungkan Motherboard ke dalam kotak menggunakan screw yang sesuai.
- Pindahkan NIC ke kotak.
- Menyelaraskan NIC ke PCIe x 1 slot pada motherboard.
- Tekan secara lembut NIC sampai kartu sepenuhnya terpasang.
- Amankan NIC dengan menyambungkan braket mounting PC dengan kotak menggunakan screw yang tepat.
- Memindahkan Wireless NIC ke dalam kotak.
- Menyelaraskan NIC nirkabel ke slot PCI di motherboard.
- Menekan lembut Wireless NIC sampai kartu sepenuhnya terpasang.
- Amankan Wireless NIC dengan memasangkan braket mounting PC ke dalam kotak menggunakan screw yang tepat.
- Pindahkan adaptor Video ke dalam kotak.
- Menyelaraskan Adapter Video ke PCIe x 16 slot pada motherboard.
- Menekan dengan lembut Video Adapter sampai kartu sepenuhnya terpasang.
- Amankan Video Adapter dengan memasang braket mounting PC kedalam kotak menggunakan screw yang tepat.
- Menginstal Hard Disk Drive
- Pindahkan HDD ke dalam kotak.
- Posisikan HDD sehingga sejajar dengan 3.5 drive bay.
- Masukkan HDD ke drive bay.
- Amankan HDD ke dalam kotak menggunakan screw yang tepat.
- Pindahkan Optical Drive ke dalam kotak.
- Posisikan Optical Drive sehingga sejajar dengan 5.25 drive bay.
- Masukkan Optical Drive ke drive bay.
- Amankan Optical Drive ke dalam kotak menggunakan screw yang tepat.
- Pindahkan Floppy Drive ke dalam kotak.
- Posisikan Floppy Drive sehingga sejajar dengan 3.5 drive bay.
- Masukkan Floppy Drive ke dalam drive bay.
- Amankan Floppy Drive kedalam kotak menggunakan screw yang tepat.
1.
Penyiapan motherboard : Periksa buku manual motherboard untuk
mengetahui posisi jumper untuk pengaturan CPU speed, speed multiplier dan
tegangan masukan ke motherboard. Atur seting jumper sesuai petunjuk, kesalahan
mengatur jumper tegangan dapat merusak prosessor.
2.
Memasang Prosessor :
- Tentukan posisi pin 1 pada prosessor dan socket prosessor di motherboard,
umumnya terletak di pojok yang ditandai dengan titik, segitiga atau lekukan.
- Tegakkan posisi tuas pengunci socket untuk membuka.
- Masukkan prosessor ke socket dengan lebih dulu menyelaraskan posisi
kaki-kaki prosessor dengan lubang socket. rapatkan hingga tidak terdapat celah
antara prosessor dengan socket.
- Turunkan kembali tuas pengunci.
3.
Memasang heatsink : Fungsi heatsink adalah membuang panas yang
dihasilkan oleh prosessor lewat konduksi panas dari prosessor ke heatsink.Untuk
mengoptimalkan pemindahan panas maka heatsink harus dipasang rapat pada bagian
atas prosessor dengan beberapa clip sebagai penahan sedangkan permukaan kontak
pada heatsink dilapisi gen penghantar panas.Bila heatsink dilengkapi dengan fan
maka konektor power pada fan dihubungkan ke konektor fan pada motherboard.
4.
Memasang Modul Memori : Modul memori umumnya dipasang
berurutan dari nomor socket terkecil. Urutan pemasangan dapat dilihat dari
diagram motherboard.
- Sesuaikan posisi lekukan pada modul dengan tonjolan pada slot.
- Masukkan modul dengan membuat sudut miring 45 derajat terhadap slot Dorong
hingga modul tegak pada slot, tuas pengunci pada slot akan otomatis mengunci
modul.
5.
memasang Motherboard pada Casing:
- Tentukan posisi lubang untuk setiap dudukan plastik dan logam. Lubang untuk
dudukan logam (metal spacer) ditandai dengan cincin pada tepi lubang.
- Pasang dudukan logam atau plastik pada tray casing sesuai dengan posisi
setiap lubang dudukan yang sesuai pada motherboard.
- Tempatkan motherboard pada tray casing sehinga kepala dudukan keluar dari
lubang pada motherboard. Pasang sekerup pengunci pada setiap dudukan logam.
- Pasang bingkai port I/O (I/O sheild) pada motherboard jika ada.
- Pasang tray casing yang sudah terpasang motherboard pada casing dan kunci
dengan sekerup.
6.
Memasang Power Supply :
- Masukkan power supply pada rak di bagian belakang casing. Pasang ke empat
buah sekerup pengunci. HUbungkan konektor power dari power supply ke
motherboard. Konektor power jenis ATX hanya memiliki satu cara pemasangan
sehingga tidak akan terbalik. Untuk jenis non ATX dengan dua konektor yang
terpisah maka kabel-kabel ground warna hitam harus ditempatkan bersisian dan
dipasang pada bagian tengah dari konektor power motherboard. Hubungkan kabel
daya untuk fan, jika memakai fan untuk pendingin CPU.
7.
Memasang Kabel Motherboard dan Casing :
- Pasang kabel data untuk floppy drive pada konektor pengontrol floppy di
motherboard Pasang kabel IDE untuk pada konektor IDE primary dan secondary pada
motherboard.
- Untuk motherboard non ATX. Pasang kabel port serial dan pararel pada
konektor di motherboard. Perhatikan posisi pin 1 untuk memasang.
- Pada bagian belakang casing terdapat lubang untuk memasang port tambahan
jenis non slot. Buka sekerup pengunci pelat tertutup lubang port lalumasukkan
port konektor yang ingin dipasang dan pasang sekerup kembali.
- Bila port mouse belum tersedia di belakang casing maka card konektor mouse
harus dipasang lalu dihubungkan dengan konektor mouse pada motherboard.
- Hubungan kabel konektor dari switch di panel depan casing, LED, speaker
internal dan port yang terpasang di depan casing bila ada ke motherboard.
Periksa diagram motherboard untuk mencari lokasi konektor yang tepat.
8.
Memasang Drive:
- Copot pelet penutup bay drive (ruang untuk drive pada casing)
- Masukkan drive dari depan bay dengan terlebih dahulu mengatur seting jumper
(sebagai master atau slave) pada drive.
- Sesuaikan posisi lubang sekerup di drive dan casing lalu pasang sekerup
penahan drive.
- Hubungkan konektor kabel IDE ke drive dan konektor di motherboard (konektor
primary dipakai lebih dulu)
- Ulangi langkah 1 samapai 4 untuk setiap pemasangan drive.
- Bila kabel IDE terhubung ke du drive pastikan perbedaan seting jumper
keduanya yakni drive pertama diset sebagai master dan lainnya sebagai slave.
- Konektor IDE secondary pada motherboard dapat dipakai untuk menghubungkan
dua drive tambahan.
- Floppy drive dihubungkan ke konektor khusus floppy di motherboard
9.
Memasang card Adapter:
- Pegang card adapter pada tepi, hindari menyentuh komponen atau rangkaian
elektronik. Tekan card hingga konektor tepat masuk pada slot ekspansi di
motherboard
- Pasang sekerup penahan card ke casing
- Hubungkan kembali kabel internal pada card, bila ada.
10.
Penyelesaian akhir
- Pasang penutup casing dengan menggeser
- sambungkan kabel dari catu daya ke soket dinding.
- Pasang konektor monitor ke port video card.
- Pasang konektor kabel telepon ke port modem bila ada.
- Hubungkan konektor kabel keyboard dan konektor mouse ke port mouse atau
poert serial (tergantung jenis mouse). Hubungkan piranti eksternal lainnya
seperti speaker, joystick, dan microphone bila ada ke port yang sesuai. Periksa
manual dari card adapter untuk memastikan lokasi port.

Pilih bahasa Anda, waktu & format mata uang, keyboard atau metode input dan klik
Next.

Klik
Install now
Conteng
I accept the license terms dan klik
Next.

Klik
Upgrade jika Anda sudah mempunyai versi Windows sebelumnya atau
Custom (advanced) jika anda tidak memiliki versi Windows sebelumnya atau ingin menginstal salinan baru Windows 7.

(Lewati langkah ini jika Anda memilih Upgrade dan hanya memiliki satu partisi) Pilih drive mana Anda ingin menginstal Windows 7 dan klik Next. Jika Anda ingin membuat partisi, klik opsi
Drive options (advanced), buatlah partisi dan kemudian klik
Next.

Sekarang akan dimulai menginstal Windows 7. Langkah pertama, (yaitu Windows mulai menyalin file) sudah dilakukan ketika anda booting DVD/fd Windows 7 sehingga akan selesai seketika.

Setelah menyelesaikan langkah pertama, ia akan memperluas (decompress) file yang telah disalin.


Langkah ketiga dan keempat juga akan diselesaikan langsung seperti langkah pertama.


Setelah itu secara otomatis akan restart setelah 15 detik dan melanjutkan setup. Anda juga dapat klik
Restart now untuk restart tanpa perlu menunggu.



Setelah restart untuk pertama kalinya, proses setup akan dilanjutkan. Ini adalah langkah terakhir sehingga akan mengambil waktu yang agak lamadaripada langkah sebelumnya.

Sekarang akan otomatis restart lagi dan melanjutkan setup. Anda dapat klik
Restart now untuk restart tanpa perlu menunggu.




Ketik nama pengguna yang Anda inginkan dalam kotak-teks dan klik
Next. Nama komputer akan otomatis terisi.

Jika Anda ingin mengatur sandi, ketik di kotak teks dan klik
Next.

Ketik kunci produk Anda dalam kotak-teks dan klik Next. Anda juga dapat melewatkan langkah ini dan cukup klik
Next jika Anda ingin mengetik kunci produk nanti. Windows akan berjalan hanya selama 30 hari jika Anda melakukan ini.

Pilih opsi yang Anda inginkan untuk Windows Update.

Pilih zona waktu dan klik
Next.

Jika anda terhubung ke jaringan apapun, ia akan meminta Anda untuk menetapkan lokasi jaringan.